Sur les réseaux sociaux ou dans certains articles de blog, nous retrouvons les GIFs pour dynamiser les publications. Certains sont disponibles sur des sites spécialisés comme Giphy. Mais si vous souhaitez créer votre propre GIF animé à partir d’une vidéo et le personnaliser selon vos goûts, je vous explique dans cet article comment en réaliser un à partir de Wink et Photoscape ! 🙂
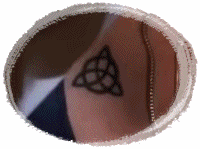



Partie n°1 – Télécharger Wink et Photoscape
La 1ère chose que vous avez à faire est simple puisque vous avez juste à télécharger Wink et Photoscape. Ces deux logiciels sont indispensables pour suivre cet article-tutoriel. Nous commencerons la capture de la vidéo avec Wink avant de passer à la création du GIF sur Photoscape.
Partie n°2 – Wink pour capturer la vidéo du GIF
1 – Commencez par ouvrir Wink. En haut à gauche, cliquez sur “Fichier”, et “Nouveau”.
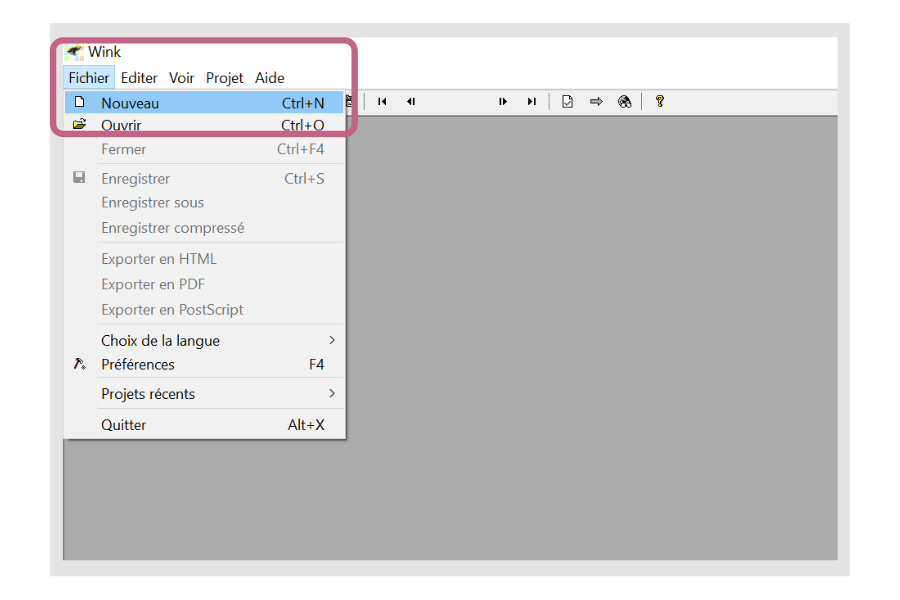
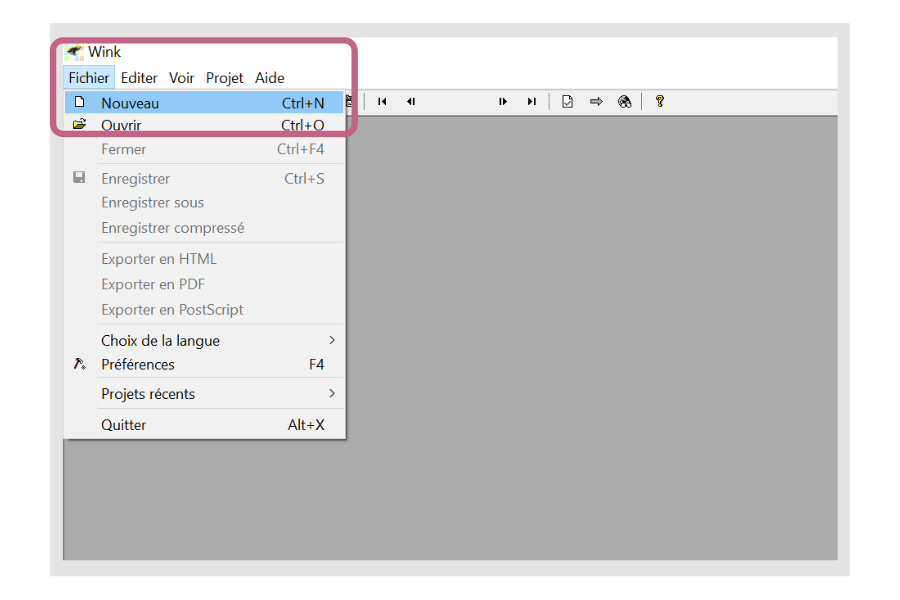
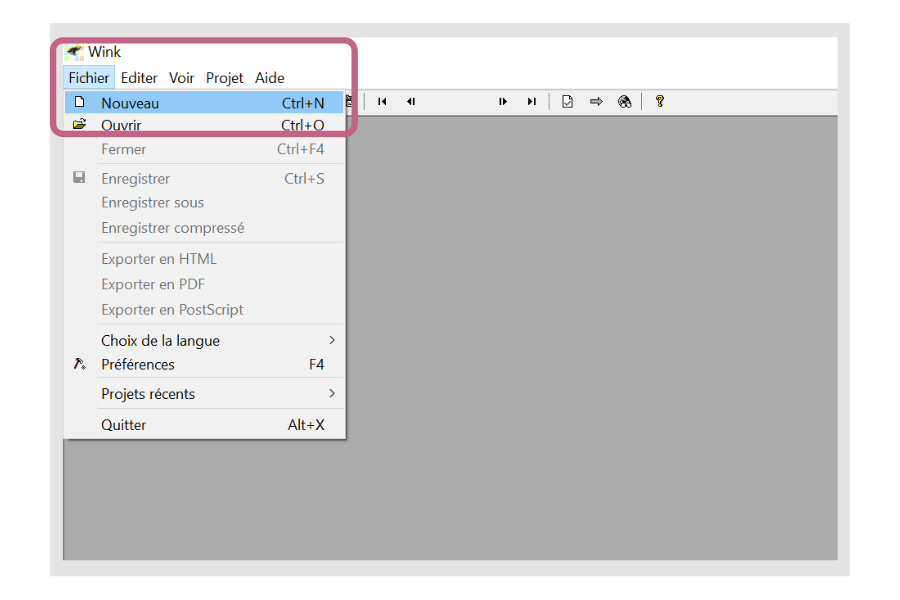
2 – Une fenêtre verte apparaît sur votre écran ainsi que les paramètres de la capture vidéo. Rendez-vous sur la page où se trouve votre vidéo à capturer.
3 – Dans les paramètres, au niveau de la liste déroulante, cliquez sur “Zone personnalisée”. Appuyez ensuite sur “Choisir” afin d’adapter la fenêtre verte à votre vidéo.
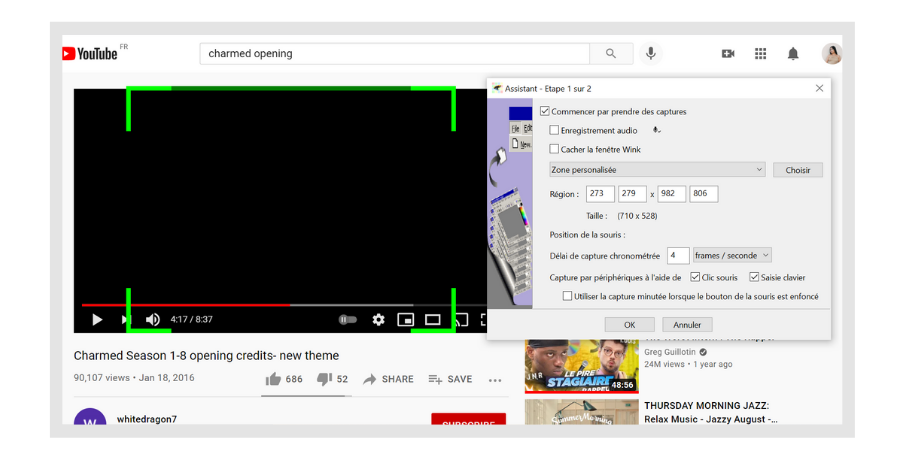
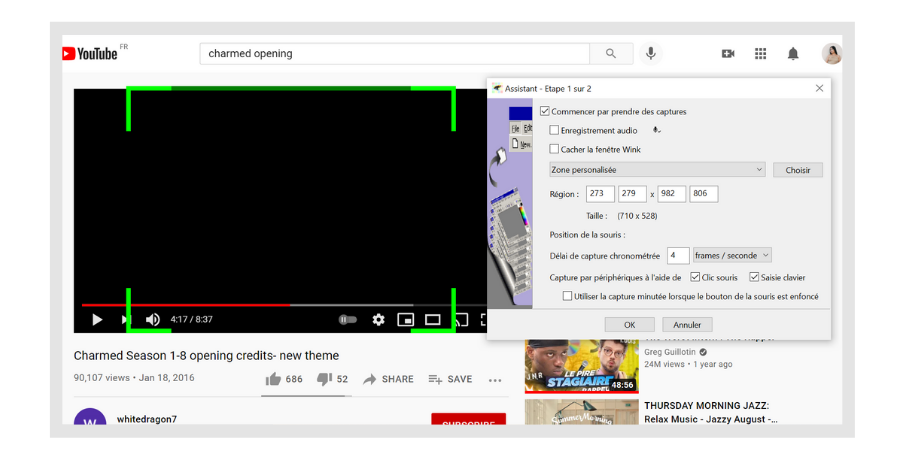
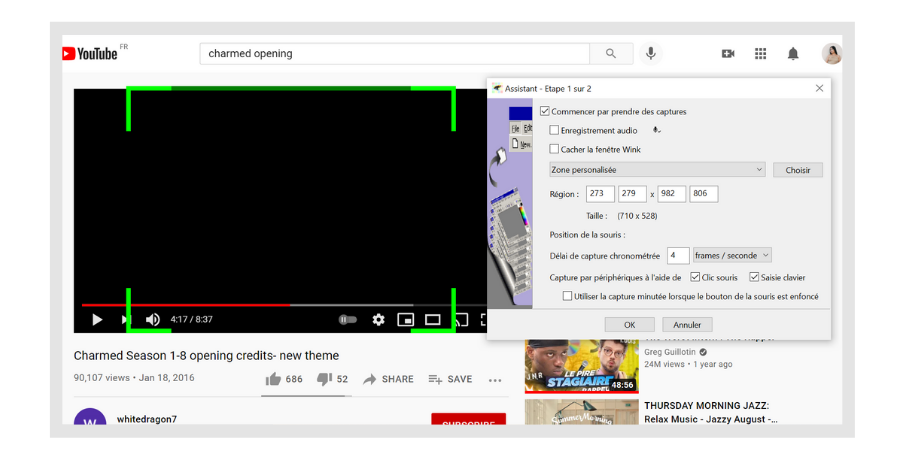
4 – Toujours dans les paramètres, dans la partie “Délai de capture chronométrée”, je vous conseille de mettre 10 voire 15 frames/seconde (ne prenez pas en compte le 4 qui est mentionné dans ma capture d’écran ! Sinon vous n’aurez pas un GIF vidéo assez fluide). Cliquez ensuite sur “OK”.
5 – Cliquez sur “Réduire dans la barre d’icônes”.
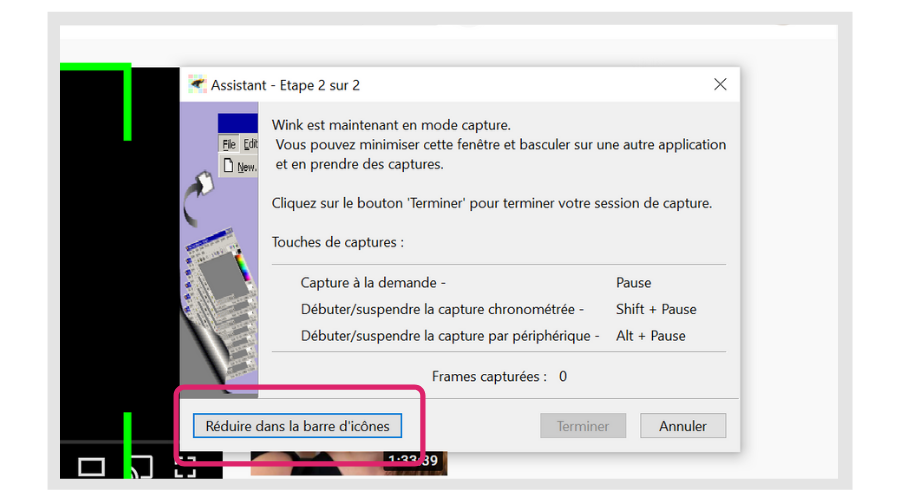
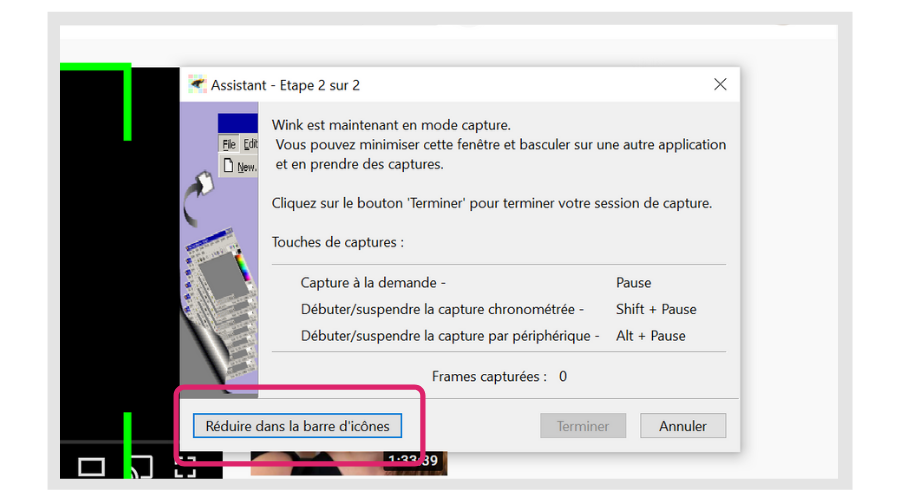
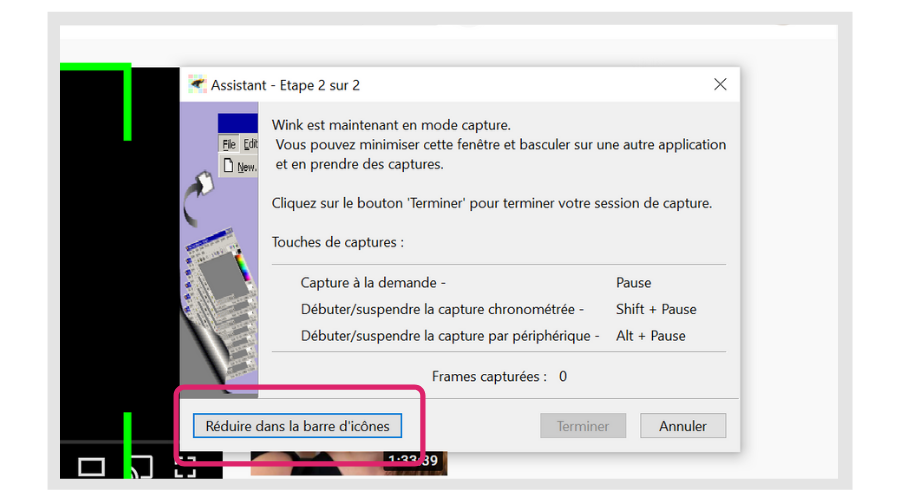
6 – En bas à droite de votre écran, faites un clic droit sur le logo Wink, et cliquez sur “Démarrer la capture minutée”. Le logo Wink se transforme ensuite en petits carrés de couleurs. Cela veut dire que le logiciel est en train de capturer votre vidéo.
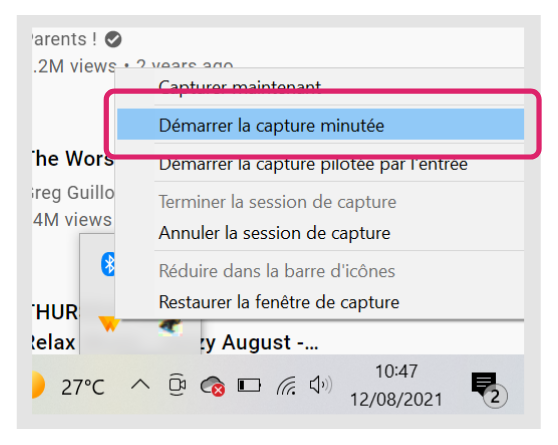
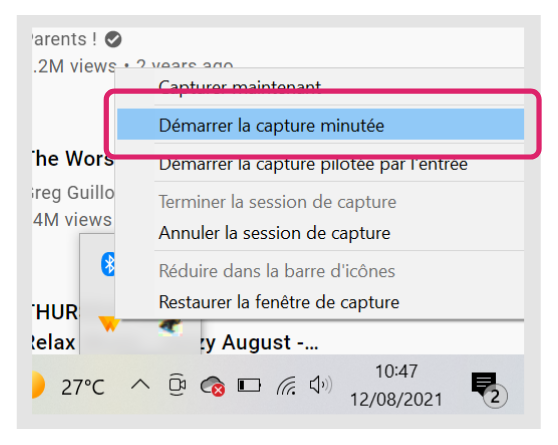
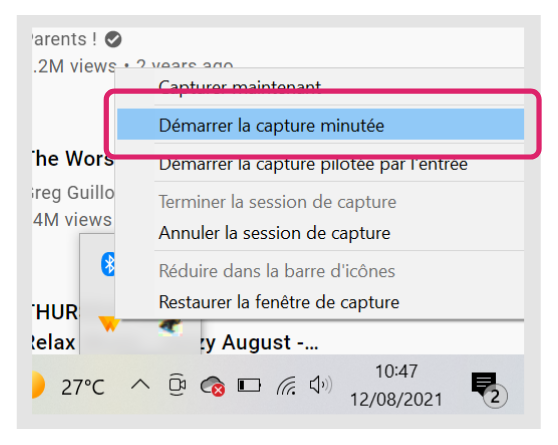
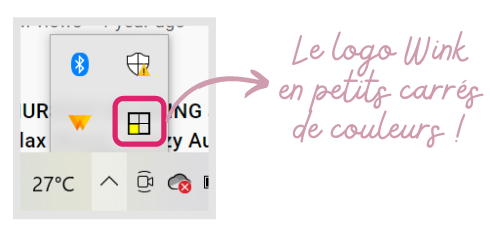
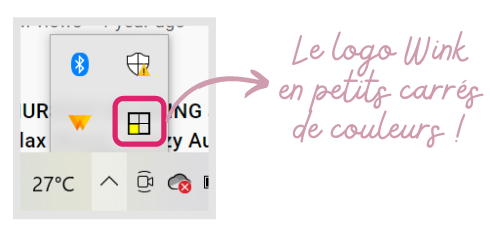
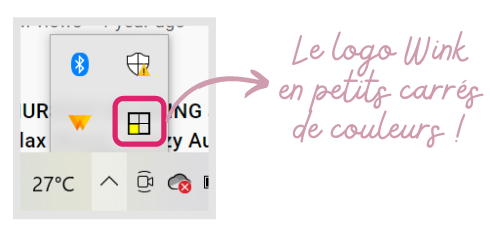
7 – Pour arrêter la capture, refaites un clic droit au même endroit et cliquez sur “Arrêter la capture minutée”. Cliquez sur le logo Wink pour vous rendre de nouveau sur le logiciel.
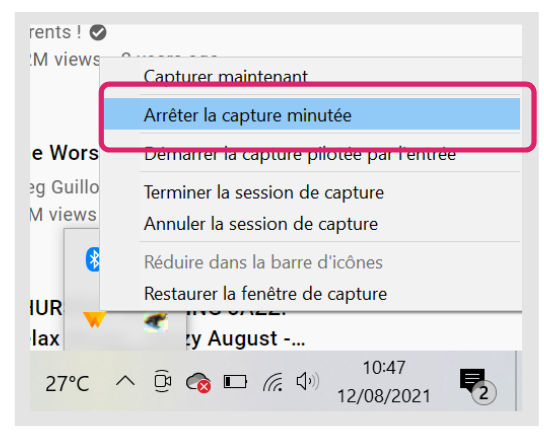
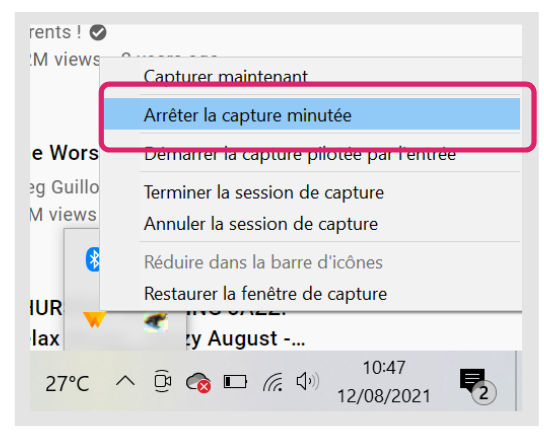
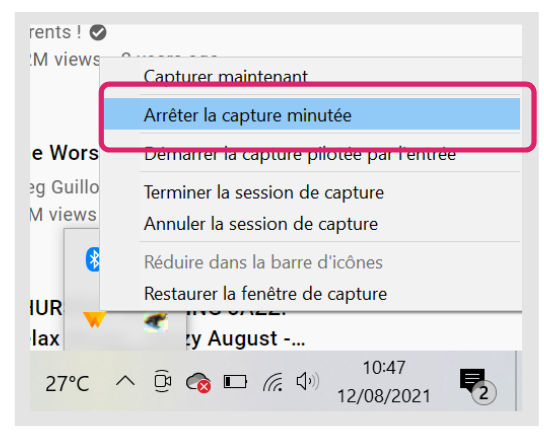
8 – Cliquez sur “Terminer” dans la boîte qui apparaît. Vous verrez toutes les images capturées s’afficher.
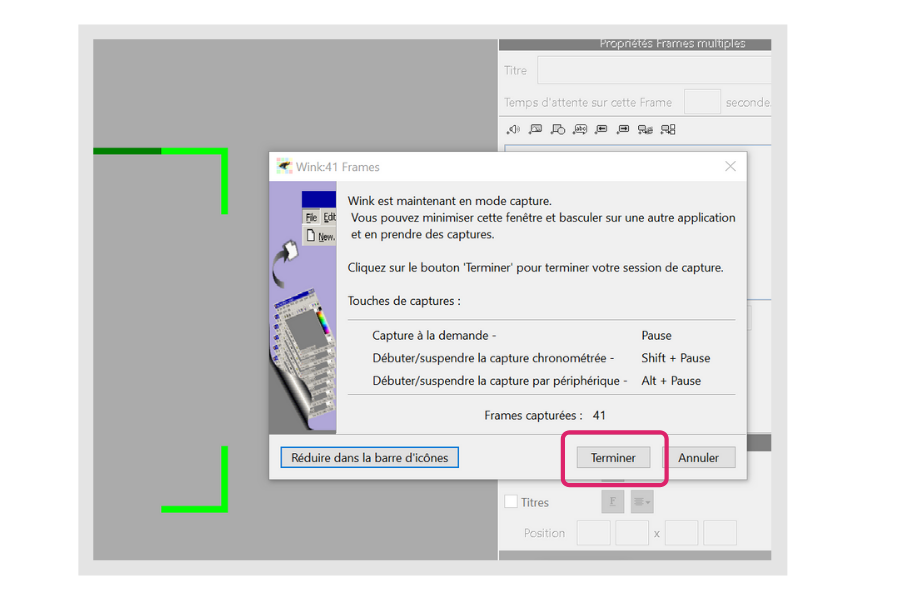
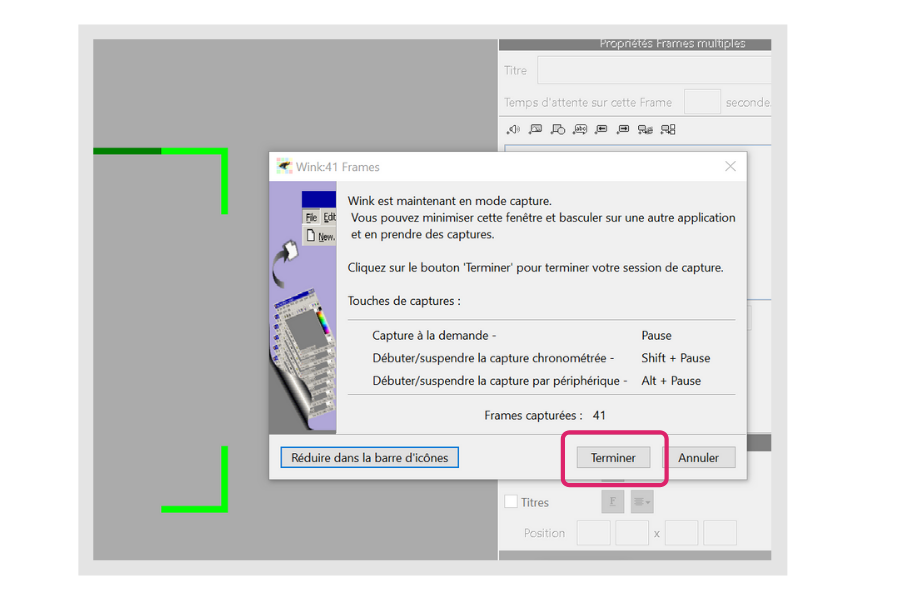
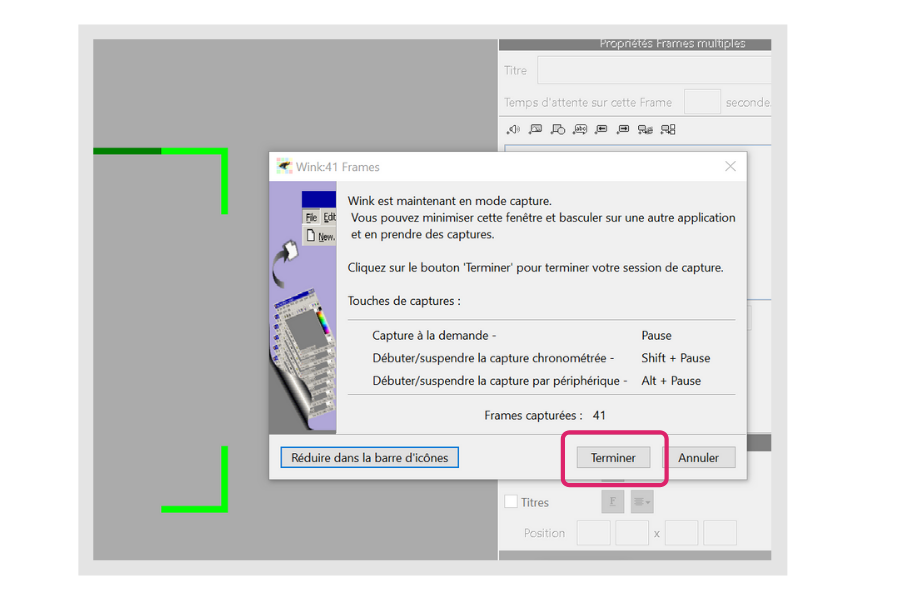
9 – Cliquez sur “Fichier”, et “Exporter en HTML”. Choisissez le dossier dans lequel vous souhaitez exporter l’ensemble des images, et optez pour le format PNG.
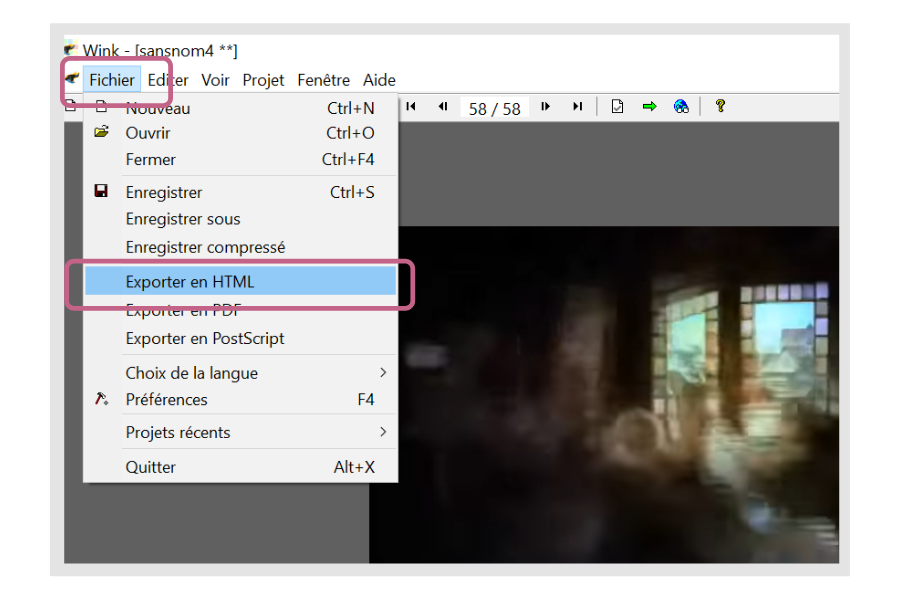
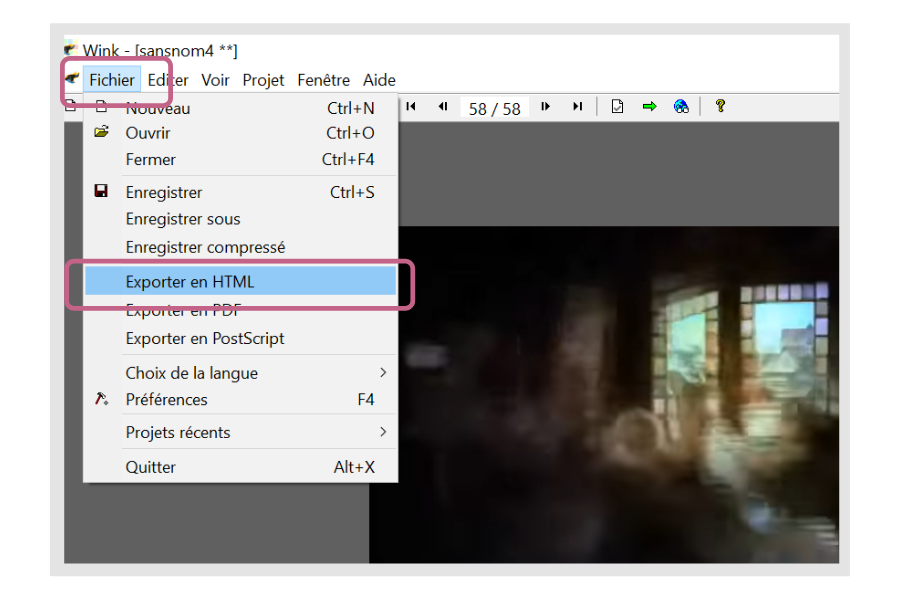
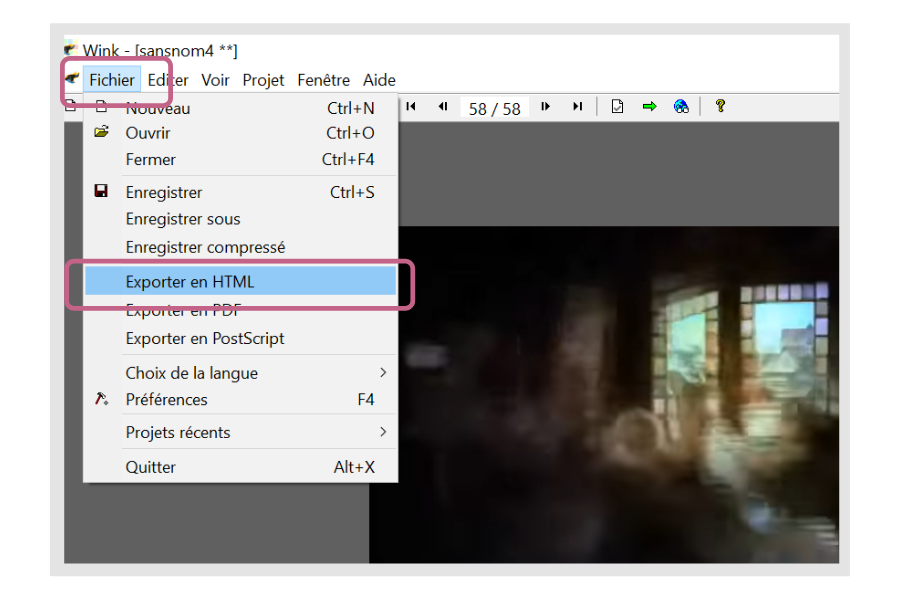
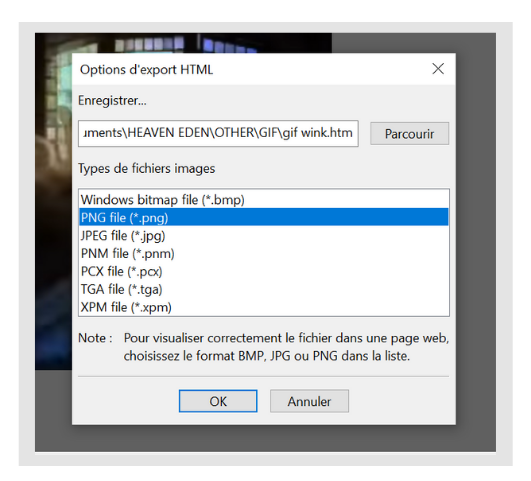
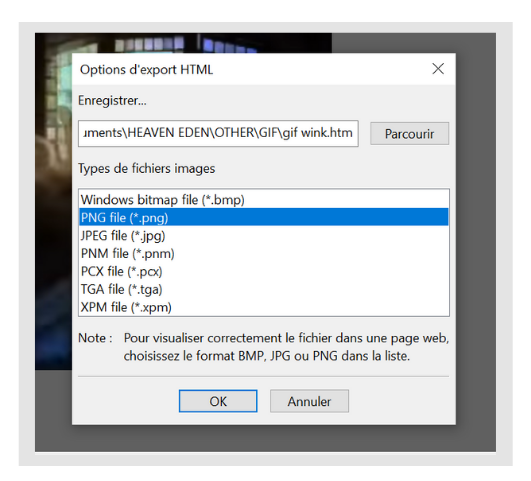
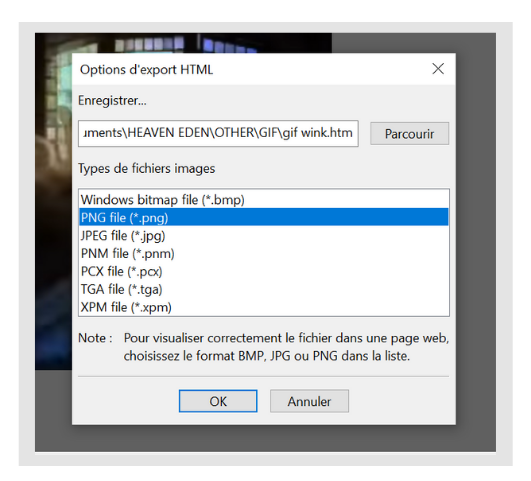
Partie n°3 – Photoscape pour réaliser votre GIF vidéo
Les étapes 1 à 4 sont facultatives ! Elles sont uniquement là si vous souhaitez personnaliser votre GIF vidéo (ajout de texte, filtre, etc).
1 – Rendez-vous dans la partie “Traitement par lots” de Photoscape.
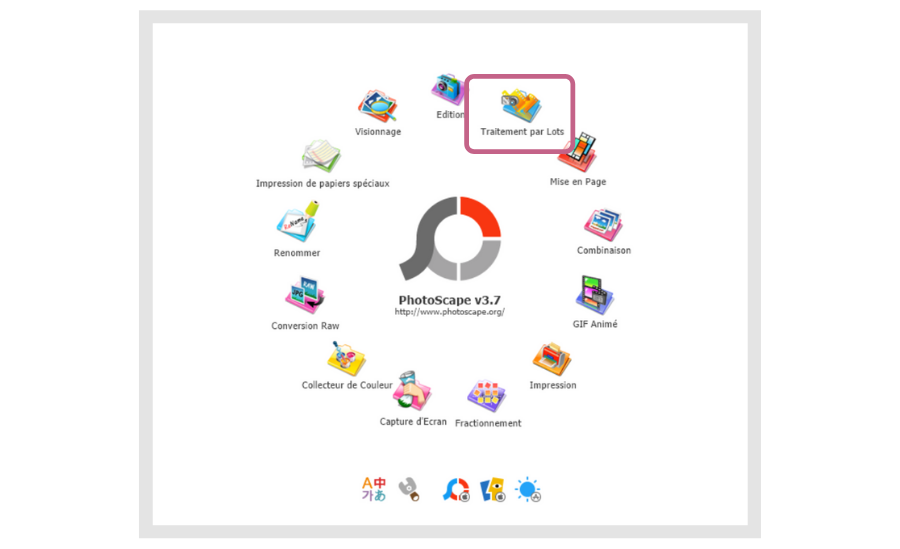
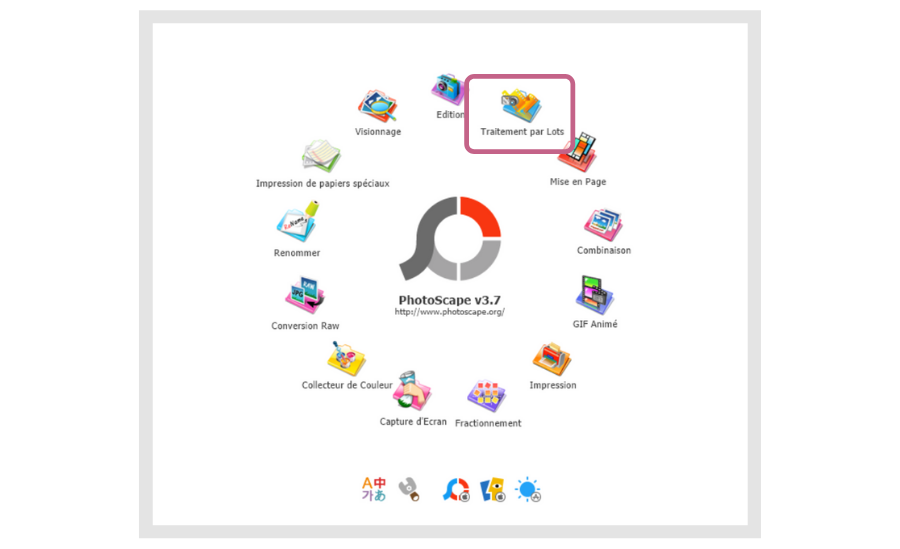
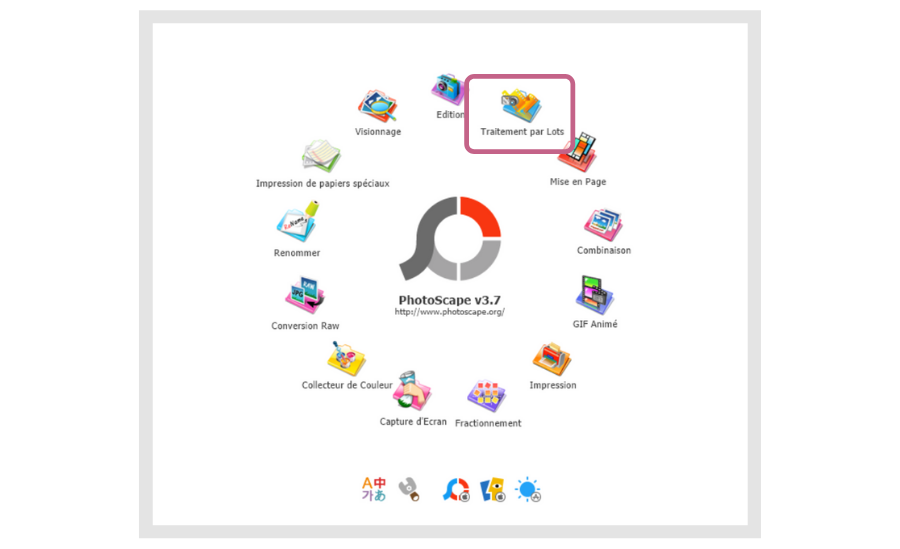
2 – En haut dans la colonne de gauche, allez dans le dossier dans lequel vous avez exporté les captures de votre vidéo. Sélectionnez toutes les captures et glissez-les en haut dans la barre blanche.
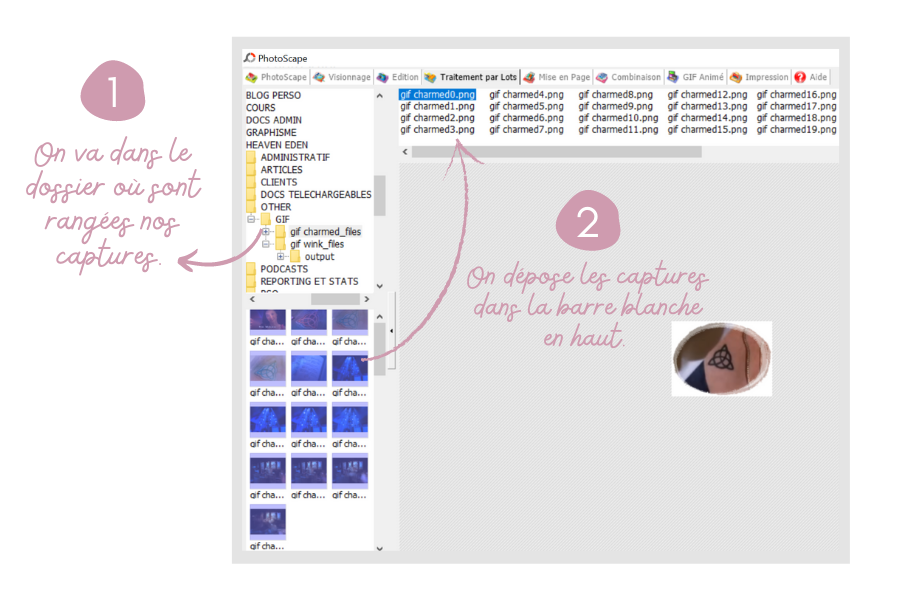
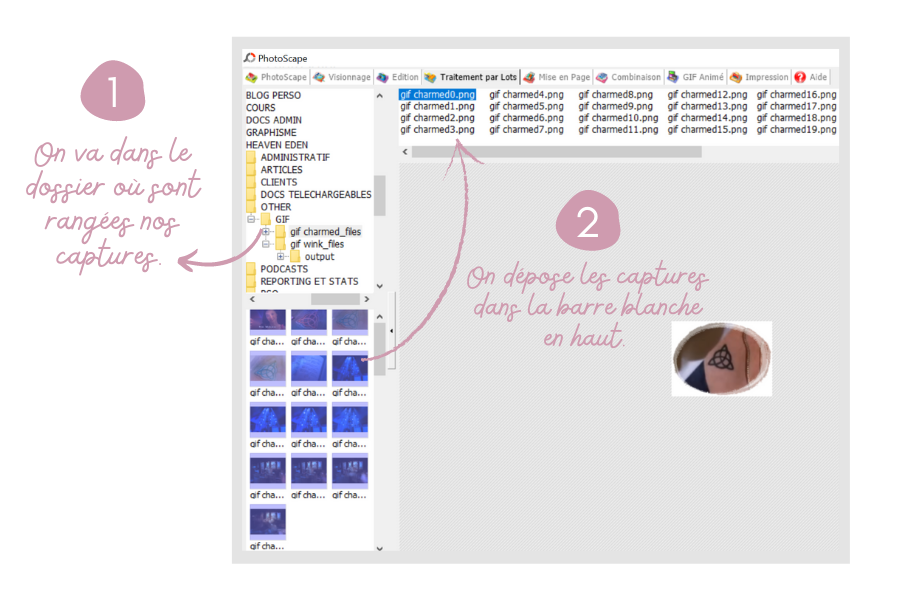
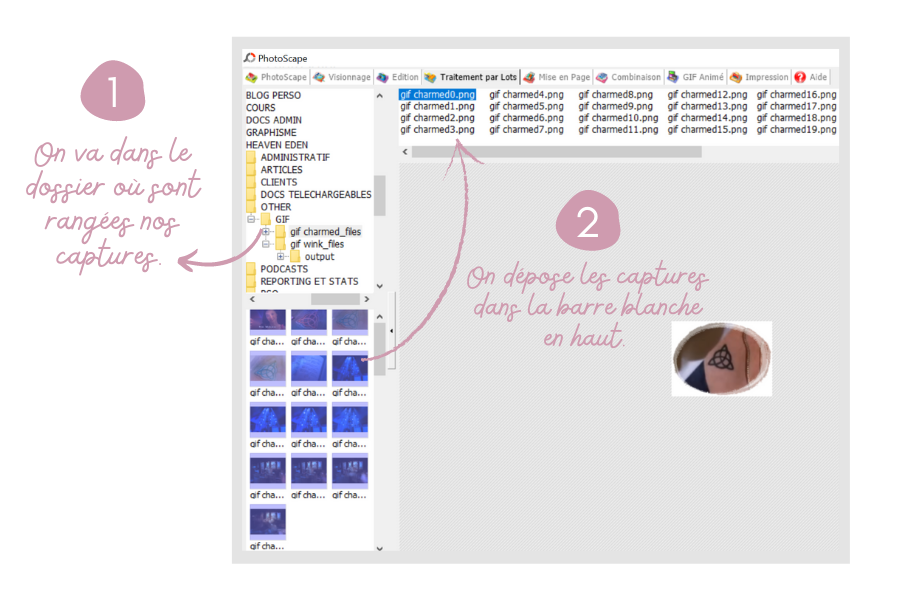
3 – Personnalisez votre GIF grâce à la colonne de droite : ajout de texte, bordure, filtre, etc. Une fois que vous avez terminé, cliquez sur “Tout convertir” en haut à droite.
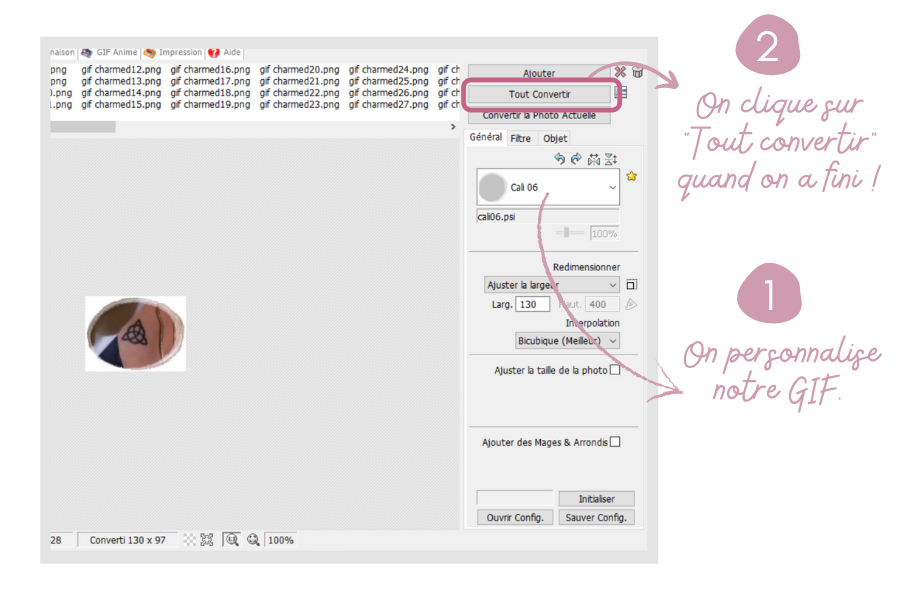
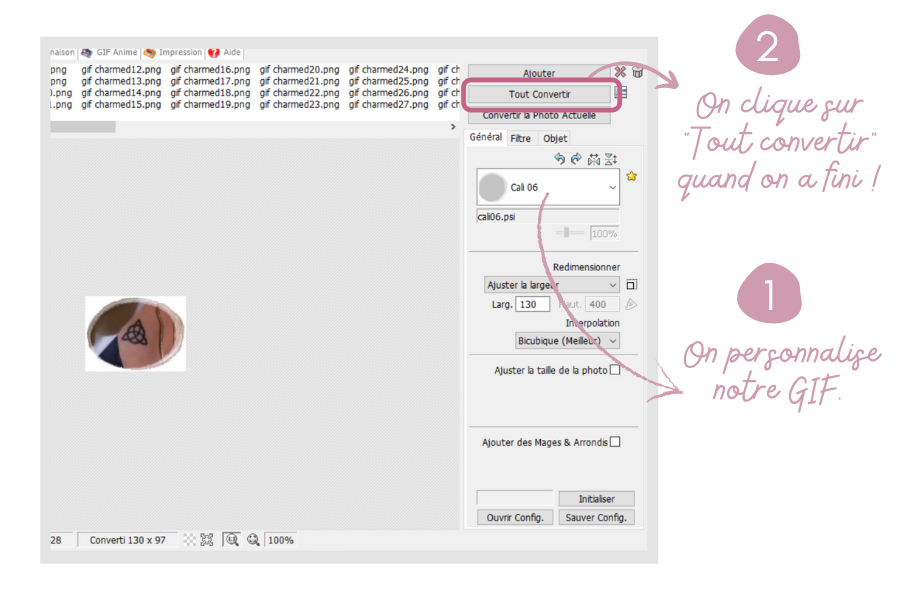
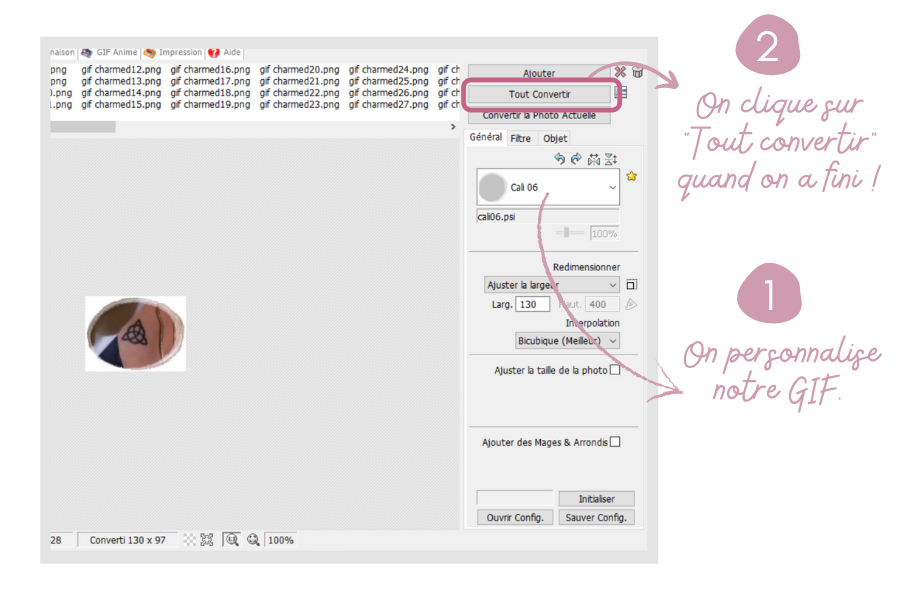
4 – Cochez la première option “Utiliser le dossier de la première photo modifiée”. Cliquez ensuite sur “Enregistrer”. Toutes vos captures modifiées apparaîtront dans un sous-dossier où vous avez rangé vos captures originales.
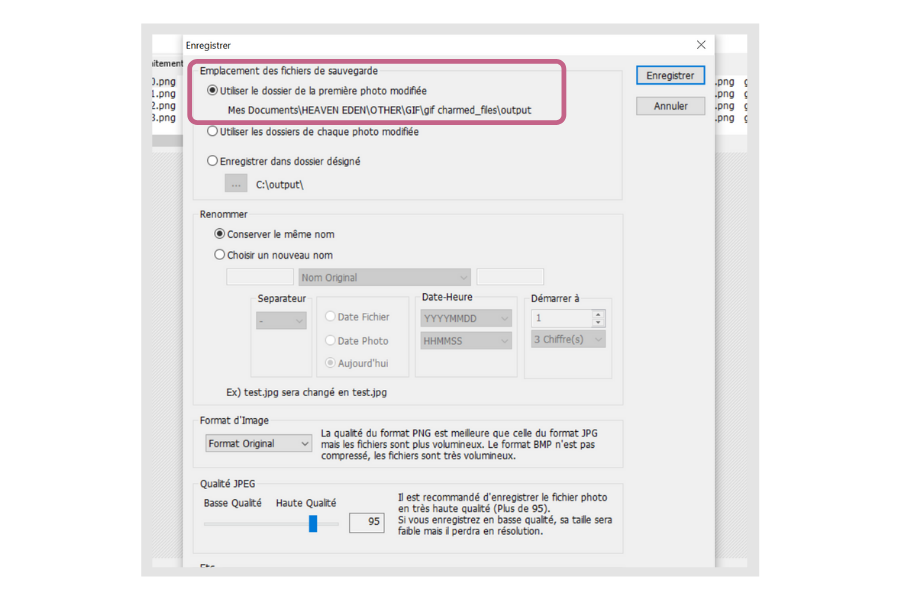
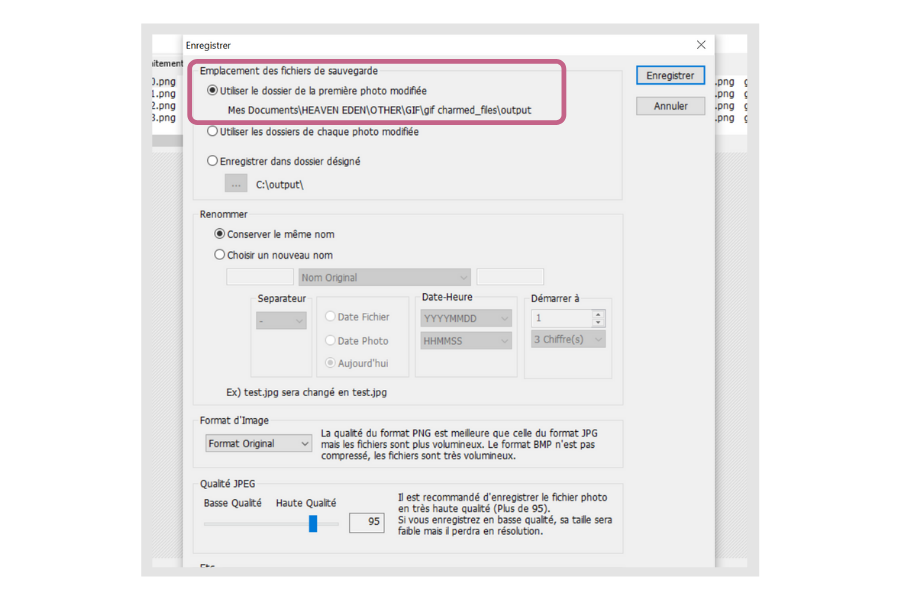
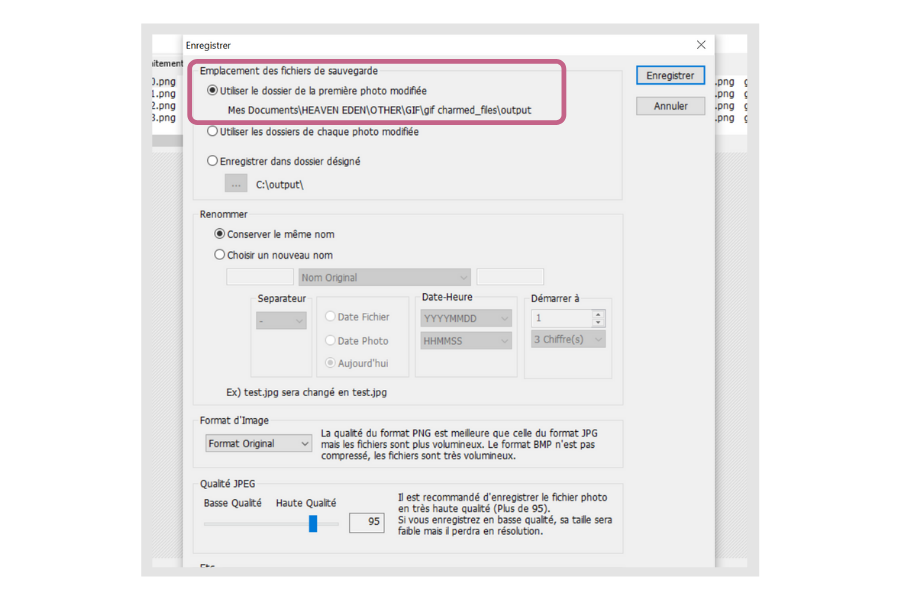
5 – Rendez-vous ensuite dans la partie “GIF animé” du logiciel (vous pouvez y accéder en cliquant sur les onglets en haut ou depuis l’accueil, en cliquant sur “GIF animé”).
6 – Comme pour l’étape 2, allez dans le dossier dans lequel vous avez exporté les captures (modifiées ou non) de votre vidéo. Sélectionnez toutes les captures et glissez-les en haut dans la barre blanche.
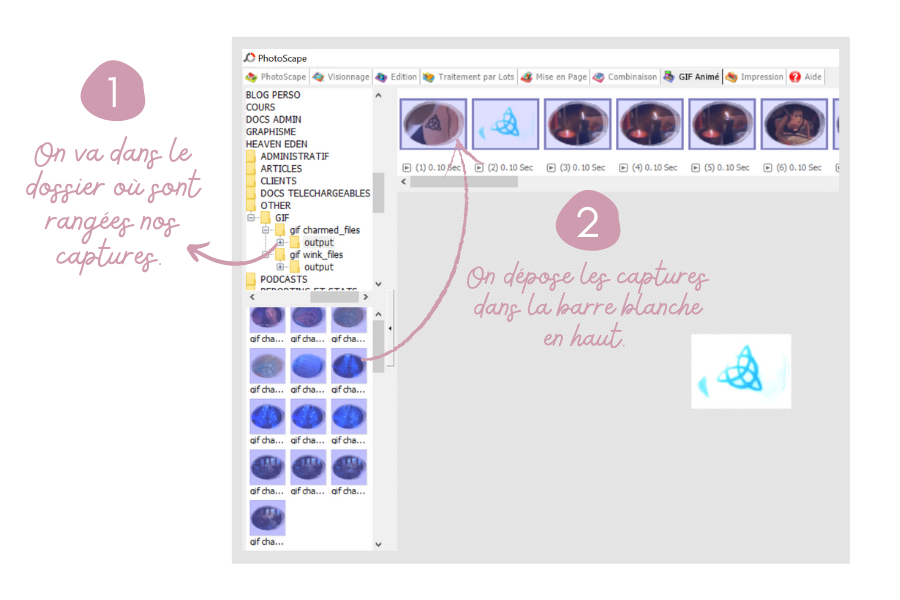
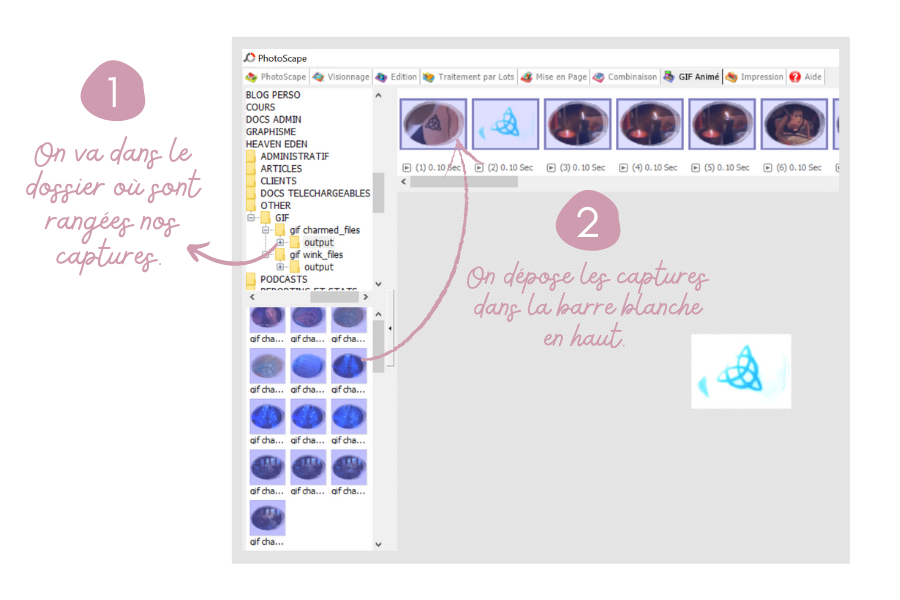
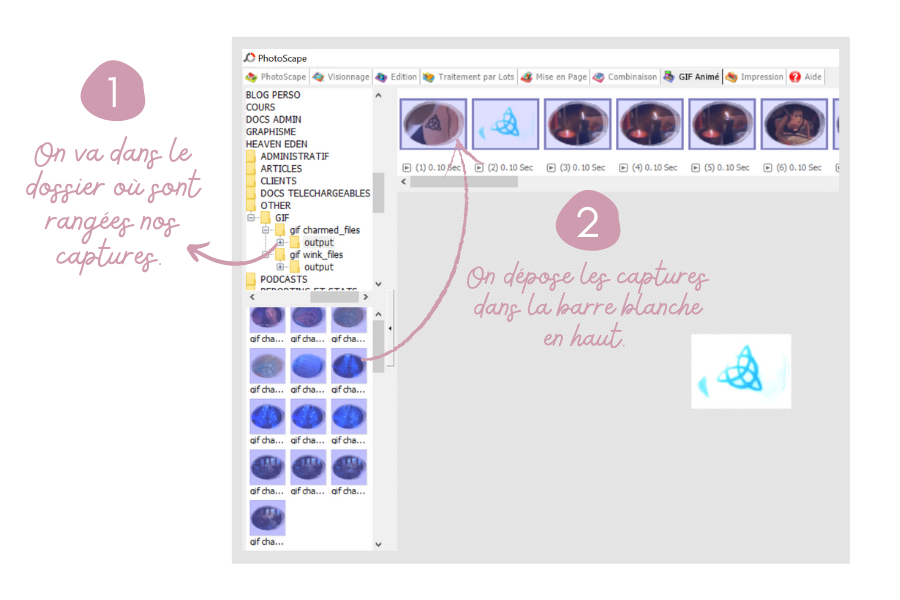
7 – Vous pouvez régler la vitesse de votre GIF vidéo à droite dans la partie “Changer la durée”.
8 – Cliquez sur “Enregistrer”. Choisissez ensuite l’endroit où vous allez enregistrer votre GIF.
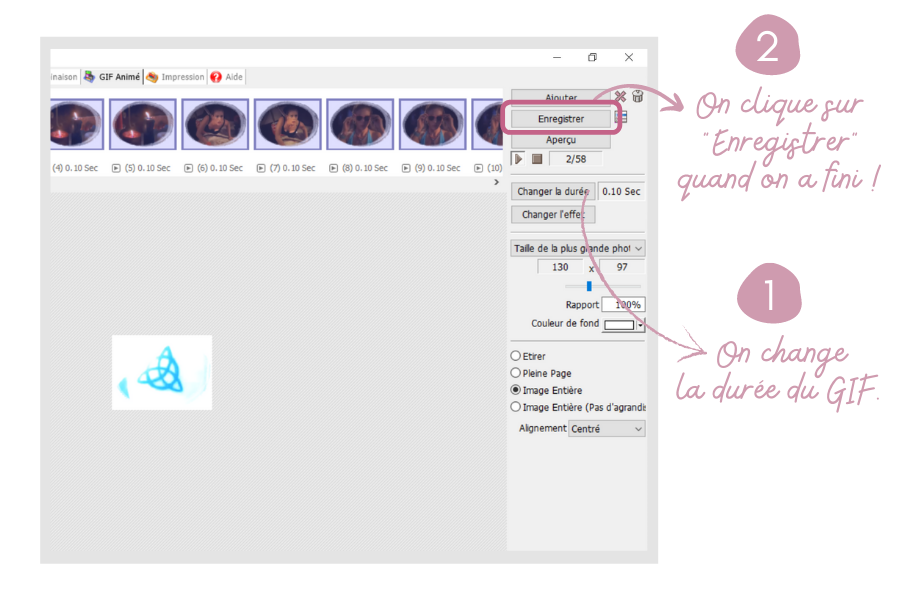
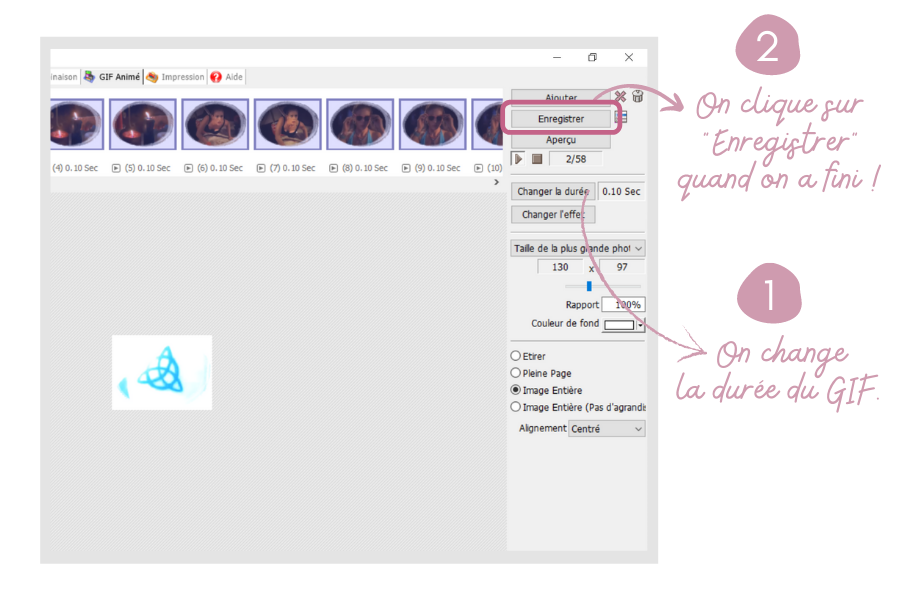
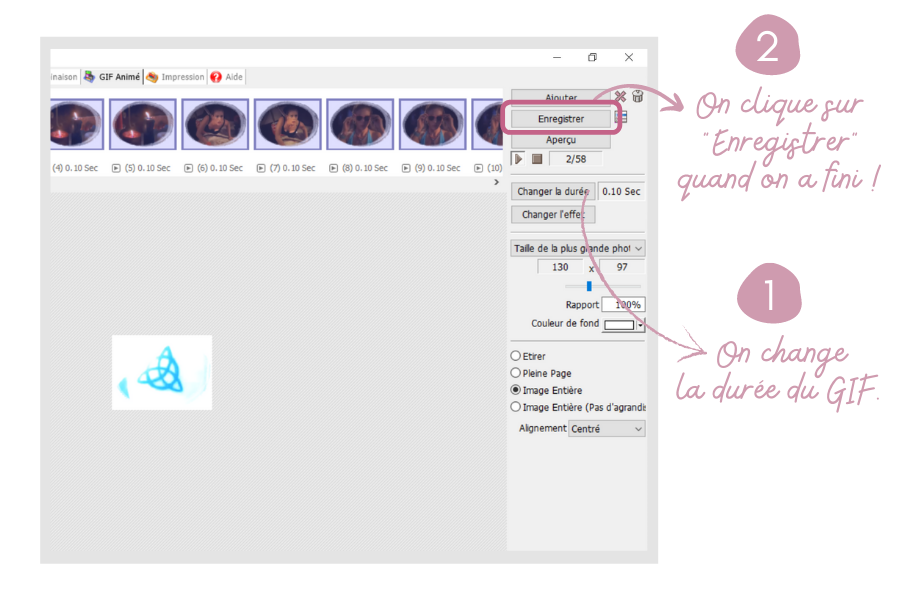
Et voilà, le tour est joué ! 🙂
Je vous l’accorde, la première fois peut sembler longue mais une fois que vous avez l’habitude, ça va comme sur des roulettes !
Envie d’aller plus loin dans le Community Management et le Marketing de Contenu ? Je vous propose des services dans ces domaines afin de booster votre visibilité en ligne ! Discutons dès maintenant de votre projet 😉


















